Il était une fois…une PME !
Gérer une entreprise de 30 à 40 personnes n’est pas facile tous les jours. Votre service comptable et financier travaille bien, maîtrise son outil SAGE et bénéficie des talents de son consultant « SAGE » qui vient faire les mises à jour une fois par an, et donne des coups de main au métier.
Un lundi matin, vous arrivez au bureau. Panique à bord ! … SAGE ne fonctionne plus. Le consultant a été appelé, et a répondu : « C’est un problème avec le mot de passe de base de données. Rentrez celui que je vous ai donné la semaine dernière lorsque j’ai fait la mise à jour ». Ils l’ont cherché, mais ne l’ont pas retrouvé. Ils ont rappelé le consultant qui l’a recherché mais ne l’a pas retrouvé non plus ! Normal, parce qu’il ne l’avait pas noté non plus, puisqu’il leur avait donné. Que faire ?
Soudain un membre de l’équipe a eu une idée. Il s’est souvenu que SAGE utilise une base SQL Server, et que l’administrateur système, aidé par les DBA de sa SSII peut régler le problème. Une solution qui a couté 1000 € à l’entreprise pour une quinzaine de minutes d’intervention car la personne en question travaille pour son compte. Son intervention s’est faite en deux étapes …
Etape 1 : Windows
- Créer un utilisateur local
Sur la machine Windows Server qui héberge SQL Server, créer un utilisateur local comme ceci :
Panneaux de Configuration / Comptes Utilisateurs / Gérer les comptes Utilisateur / Options avancées / Avancé / Clic Droit en -> Nouvel Utilisateur. On l’appellera « Alicia »
Il faut maintenant donner au compte « Alicia » des droits administrateur et le droit de connexion à distance : dans le menu Utilisateurs et groupes locaux, ajouter le compte « Alicia » au groupe Administrateur.
Il faut également donner à Alicia les droits d’accès distant :
Panneau de configuration -> Système -> A gauche sélectionner « Paramètres d’utilisation distant« . Puis dans la fenêtre qui s’ouvre -> clique sur « Sélectionner les utilisateur » -> « Ajouter » -> Saisir l’utilisateur «Alicia». Dans la fenêtre de sélection des utilisateurs qui s’ouvre. Dans « emplacement » choisir la machine locale et NON l’AD ou le domaine et tu pourras valider ton utilisateur local.
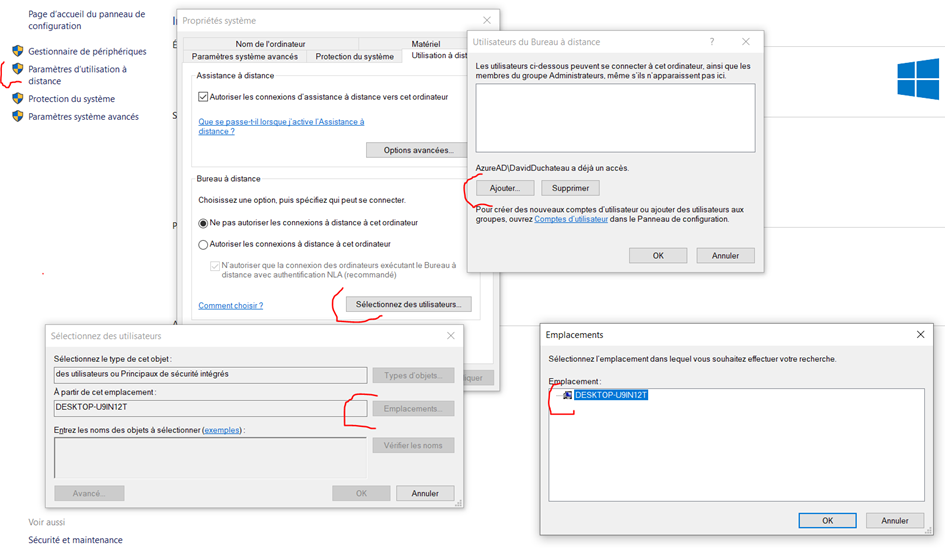
À ce stade, il existe un utilisateur Local « Alicia » avec des droits Administrateur local sur le serveur. L’utilisateur a également le droit de se connecter à distance à notre serveur Windows et débloquer ou changer le mot de passe « sa » de SQL server.
On se déconnecte du serveur et on se reconnecte avec l’utilisateur fraichement créé. Mais là encore, pas n’importe comment car il n’est pas connu du domaine. Dans Bureau à distance, saisir le nom du serveur :
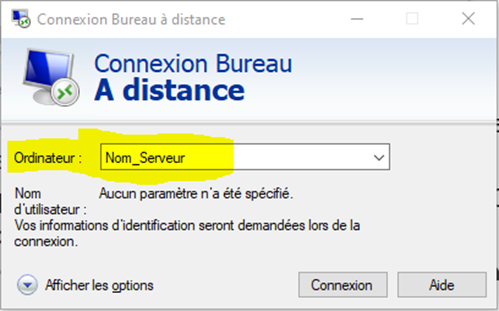
L’identification doit être comme ceci : L’identifiant doit être préfixé du nom de la machine et non de celui du domaine :
Identifiant : NOM_SERVEUR\Alica
Mot de Passe : LeMotDePasseAlicia
Comme le montre l’image ci-dessous :
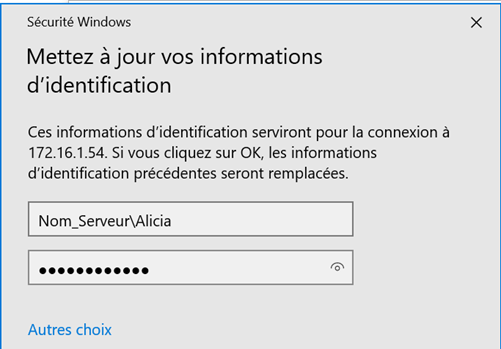
Nous voilà connectés. Il faut savoir que le compte « Alicia » étant administrateur local, a automatiquement des droit sysadmin de SQL SERVER et c’est de cela dont nous nous servirons :
Etape 2 : SQL Server
Dans les programmes, choisir (Gestionnaire de configuration SQL Server) ou SQL server Configuration Manager :
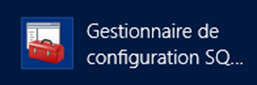
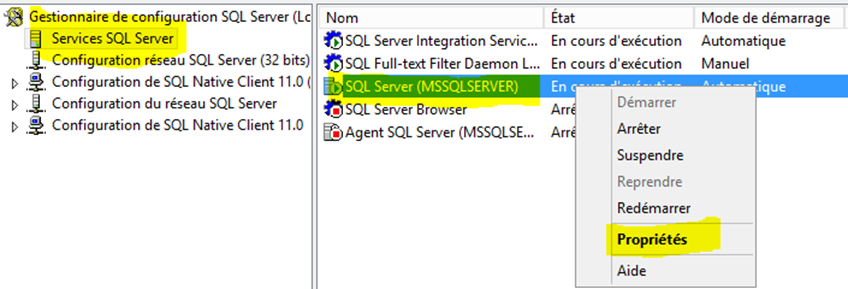
Double cliquer sur « Services SQL SERVER » -> Arrêter les services SQL SERVER et SQL SERVER AGENT -> Clic Droit sur le service SQL SERVER -> Propriété -> Avancée -> Double clic sur ‘’Paramètres de Démarrage’’ -> ajouter « -m; » au début de la ligne (Dans certaines versions : dans « spécifier le paramètre de démarrage » ajoute « -m ») -> Entrer -> Appliquer.
Valider le tout. Arrêter et redémarrer le service afin que ce changement prenne effet.
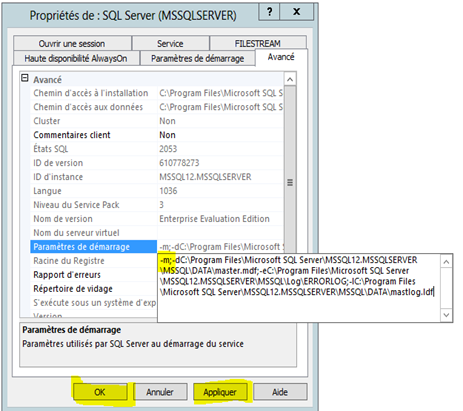
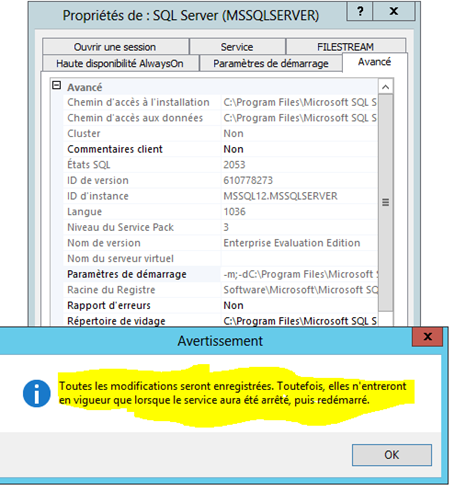
On pourrait avoir ça aussi dans d’autres versions :
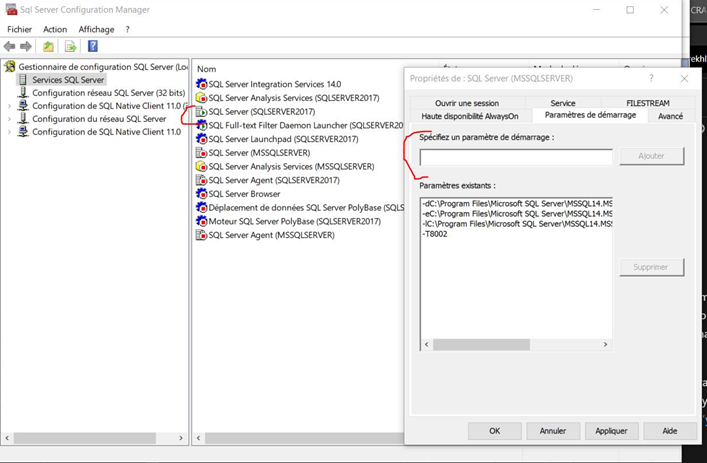
Lancer SQL SERVER MANAGEMENT STUDIO en tant qu’administrateur et déverrouiller les comptes concernés ou modifier les mots de passe.
Un dernier pour la route ….
Lors de l’installation de SQL Server, il est facile d’oublier de vérifier les propriétés du compte «sa ».
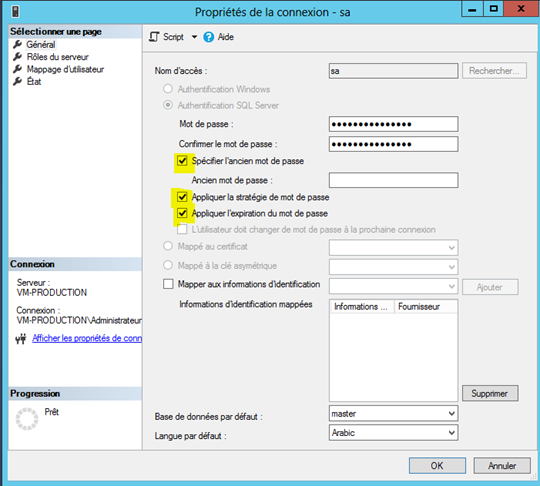
En effet, si l’une des cases en surbrillance était cochée, le mot de passe «sa » va à un moment, expirer et le compte sera verrouillé. Ce qui rend impossible l’accès à la base de données dans le cas d’une connexion SQL Server.
Le même cas peut se présenter si le mot de passe a été oublié ou perdu comme l’ont découvert l’équipe dont je vous ai parlé plus haut.
Vous avez désormais toutes les clés en main pour déverrouiller votre compte « sa » en cas d’oubli ou de perte de mot de passe ! Vous connaissiez ces astuces ?
David / Smail / Fatoumata

Commentaires récents